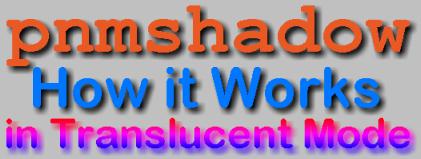
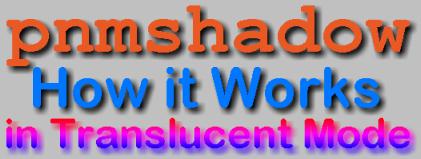
This document describes the process, including PBMplus commands and the intermediate images they create, by which pnmshadow adds translucent shadows when the -t command line option is specified. A companion document describes how the default black shadows are generated.
Let's start with the following source image, 536 pixels wide and 141 pixels high. We convert the image from whatever form in which it was originally created (PNG, JPEG, GIF, etc.) to a PPM file before processing it with pnmshadow.
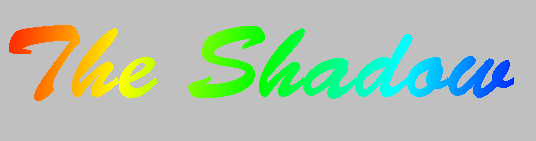
|
We start by determining the size of the input image with pnmfile and then constructing an image with the same size as the input image consisting entirely of the background colour, which is defined as the colour of the pixel at the upper left corner of the source image. This is performed by the command:
pnmcut 0 0 1 1 ifile | pnmscale -xsize xsize -ysize ysize >fname-5.ppm
yielding the image:
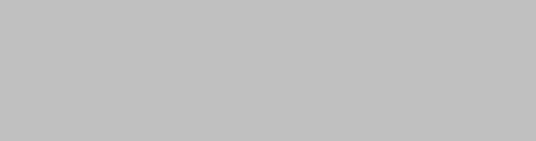
|
A positive mask image is created in which all pixels of the background colour are set to white and all other pixels are black. This is accomplished by subtracting the blank background image from the input (using the -difference option on pnmarith to avoid clipping at zero or the maximum pixel value), then inverting the result and thresholding it to a monochrome bitmap.
pnmarith -difference ifile fname-5.ppm | pnminvert | ppmtopgm | pgmtopbm -thresh -value 1.0 >fname-1.ppm
This produces the following mask image.
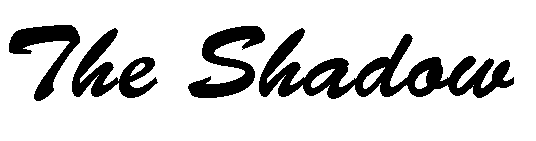
|
Since we wish to simulate a shadow from a nearby extended light source rather than a sharp shadow as cast by the Sun, we need to prepare a blurred version of the original image. A convolution kernel which averages the number of pixels specified by the -b option (default 11), written into the temporary file fname-2.ppm in ASCII PGM format, and then the blurred image is created with the command:
pnmconvol fname-2.ppm ifile >fname-10.ppm
With the default blur setting of 11 pixels, the blurred image below is generated.

|
Shadows, even bogus ones like we're generating, usually look best when cast by a light source diagonally displaced from the centre of the shadow-casting object. To achieve this effect, we first cut a rectangle from the blurred shadow image reduced in size by the the number of pixels specified by the -b option which default to half the blur (-b) setting. The xsize and ysize arguments in the following command are the size of the input image in pixels less the shadow displacement in the respective axis.
pnmcut 0 0 xsize ysize fname-10.ppm >fname-4.ppm
The shadow clip is the identical to the shadow on background colour, but smaller by the offset in each direction.

|
Now we're ready to assemble the shadow offset by the specified number of pixels. We do this by pasting the image cut in the previous step into the blank background, yielding an image the same size as the source image with the blurred shadow displaced to the right and down.
pnmpaste -replace fname-4.ppm xoffset yoffset fname-5.ppm >fname-6.ppm
This gives the following result:

|
In order to stitch everything together, we need an inverse of the mask prepared earlier—one where black pixels represent the background and all other material is white. This is easily accomplished by running the positive mask through pnminvert:
pnminvert fname-1.ppm >fname-7.ppm
yielding:
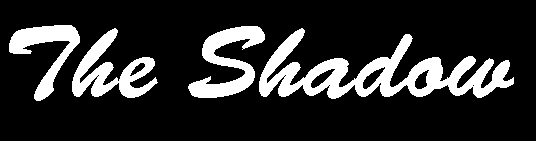
|
Now we use the inverse mask prepared in the previous step to create an image containing all non-background pixels from the source image, with background pixels set to black. We simply multiply the inverse mask by the source image:
pnmarith -multiply ifile fname-7.ppm >fname-8.ppm
et voilą:

|
Our last intermediate step before joining the image with its shadow is preparing a shadow image with all non-background pixels in the source image set to black. This ensures that when we add the image and the shadow, the shadow will not override any pixel in the source image.
pnmarith -multiply fname-6.ppm fname-1.ppm >fname-9.ppm
This is accomplished by multiplying the shadow by the positive mask image, which sets all non-background pixels in the source image to black:

|
At long last, we're ready to put together the pieces and deliver the image to our ever-patient user. This amounts simply to adding the masked input image (consisting solely of non-background pixels from the original image) to the shadow with source masked (in which all source pixels are black):
pnmarith -add fname-8.ppm fname-9.ppm
The resulting image, with shadow, is as follows:

|
Since many computer graphics programs create sharp edges on text, it's often best to create an image at a greater resolution than that used for presentation, then scale it to the final resolution with a tool which resamples the image, thus minimising jagged edges by averaging adjacent pixels. Using the output of pnmshadow as the starting point and scaling to half size with pnmscale, we arrive at the following smoothed image, with shadow, ready to adorn a Web page:

|